Vhs Effect Premiere Adobe Manual
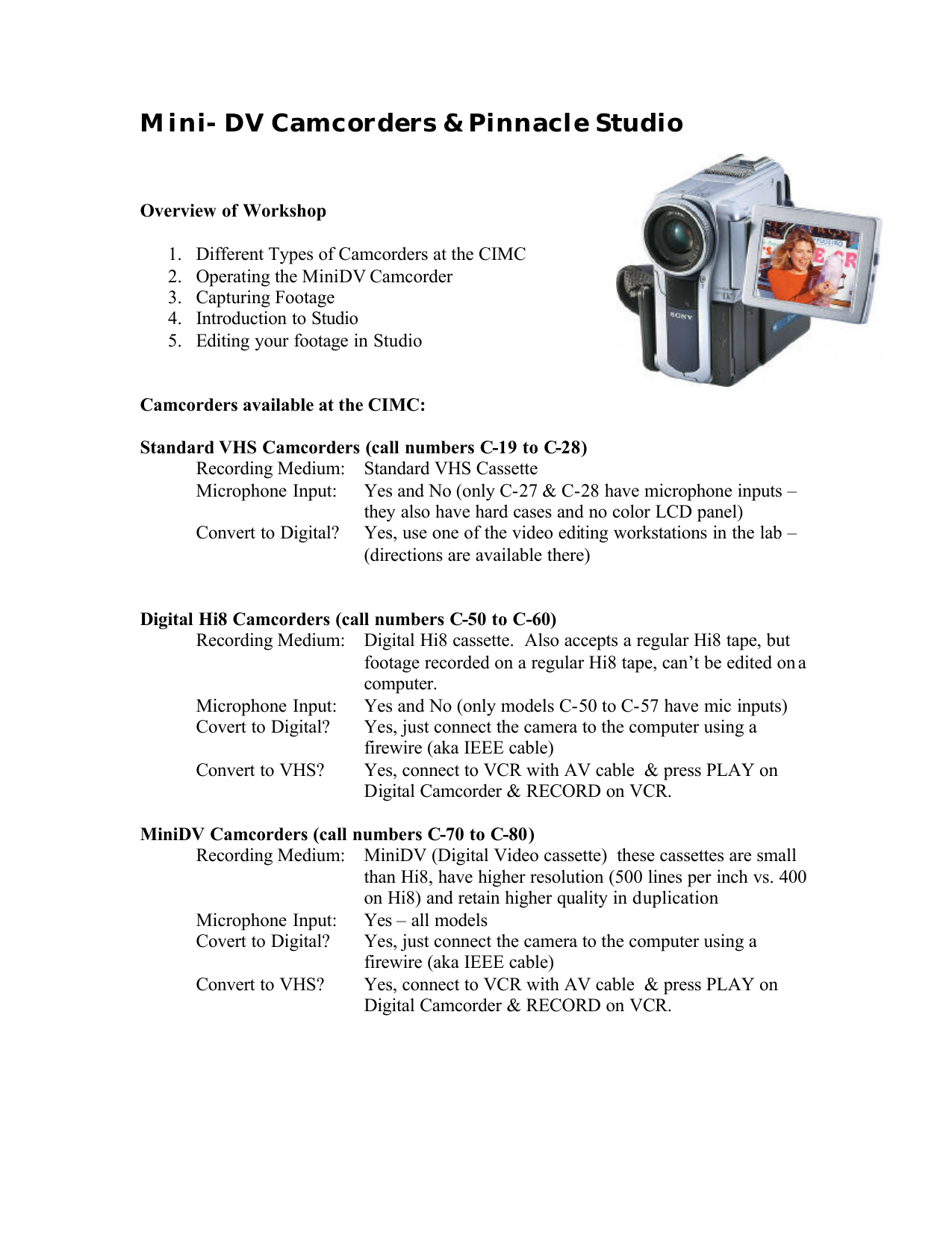
Feb 05, 2017 Capturing analogue video (VHS) into Premiere - best workflow advice? - Creative COW's user support and discussion forum for users of Adobe Premiere Pro. Also, check out Creative COW's Premiere Pro podcast. Adobe Premiere Pro Forum.
In this video tutorial, learn how to create a retro VHS Look, entirely with Adobe Premiere Pro — Includes free VHS effect presets!
I am a big fan of the VHS look, and right now, it seems like it’s more popular than ever. In fact, this nostalgic style is one of 2019’s biggest creative trends. Most VHS Look tutorials rely on After Effects, and then sending your footage back into Premiere Pro. If you’re not experienced with After Effects — or are just in a hurry — this can slow your workflow. However, in this tutorial, I’ll show you how to create a VHS-inspired look entirely using Premiere Pro. We will even look at how we can add imperfections to the footage that would usually require work in After Effects.
Ready to see the world in VHS? Let’s get started!
Download the project file.
These elements are free to use in any personal or commercial projects. By downloading, you agree not to resell or redistribute these assets.
In order to create the VHS look in Premiere Pro, we will need use a combination of different effects. You can easily refine and customize these effects to fit the retro look you want. You can use these effects on any clips, but if you’re looking to create a real vintage feel, check out these retro-futuristic clips full of neon lights, light grids, and more from the Yesterday’s Tomorrow trend.
The free project file for this tutorial includes extra VHS assets that you can use to accent your footage even more.
Lumetri Color
The first effect we need to use is Lumetri Color. With Lumetri Color, we can make some Basic Corrections to the Contrast and the White levels. Then we can make a variety of creative adjustments with the Faded Film, Curves, and Vignette settings. Lumetri Color is great because it allows us to dial-in the proper color tone with just one effect.
Channel Blur
Next, we will need the Channel Blur effect. Channel Blur gives the footage that recognizable VHS appearance. It works very similar to a Gaussian Blur, but it allows us to blur each color channel individually (red, green, and blue.) Because we can blur single color channels, this allows us to “bleed” colors together and push them “outside of the lines.” Use multiple copies of Channel Blur, set to different Blur Dimensions, to customize the look even more.
Unsharp Mask
Using the Unsharp Mask effect, we can add over-exaggerated contrast to the edges and fine details of our footage. This gives our footage a “digitally sharpened” appearance that looks dated. Buescher elkhart alto saxophone serial numbers. Adjust the Radius setting to dial-in your desired look.
Noise and Grain
For adding noise to your footage, you have two options. The first is using Premiere’s built-in Noise effect. This can yield great “filmic” results when set to a low value. The second option is to use a VHS or film grain overlay. (I included one in the project file.) Just place this clip over your footage, set the blending mode to Overlay, then adjust the opacity as necessary.

4:3 Aspect Ratio
If you want an authentic VHS look, you’ll need to set the aspect ratio to 4:3. My preferred method is to use a 4:3 image overlay on top of 16:9 footage. However, you can also adjust the Sequence settings to be 4:3. I recommend a frame size of 1440×1080 if you use this method.
VHS Shake (Using Free Presets)
Finally, if you would like to add some subtle VHS shake to your footage, you can do so with the Free VHS Presets in the project file. To install the presets, right-click on presets in the Effects window, then select “import presets.” Select the VHS presets from the project file. Now you can drag-and-drop the VHS Shake preset onto your footage. (The VHS Shake preset is designed to work on HD 1920×1080 footage. If your footage is a different size, nest it in a 1920×1080 sequence first. Then apply the preset to the nested sequence.) The VHS Shake preset works on video clips up to 1-minute in length. However, if you have a clip that is longer than one minute, just slice it in the middle using the Razor Tool, then add the VHS Shake preset to each half.
Interested in the tracks we used to make this video?
- “Stranger Things Among Us” by Julian Bell
- “Challenger” by Harrison Amer
- “All I Want Is You” by Luciano Music Co.
- “Back and Forth” by Hereafter Music
- “Retro Vibes” by Wolves
Looking for more post-production video tutorials? Whatsapp application for nokia c2 01 download. Check these out.